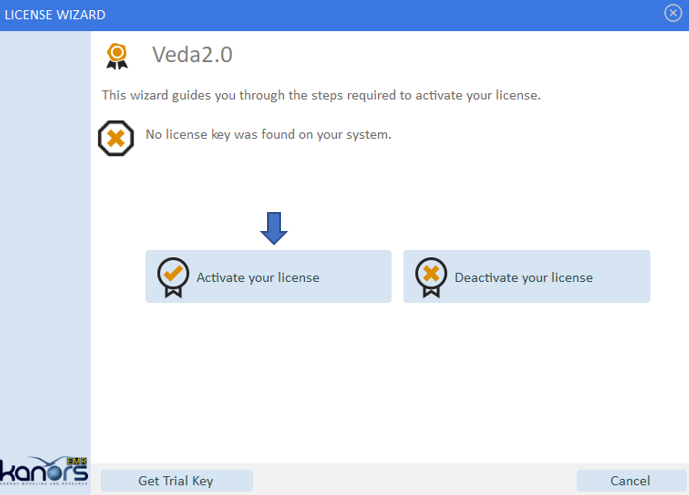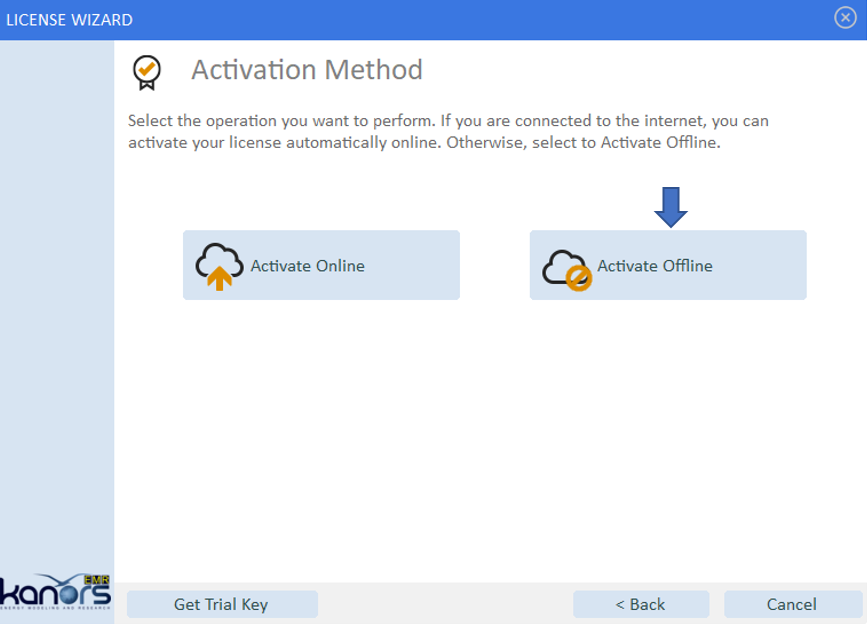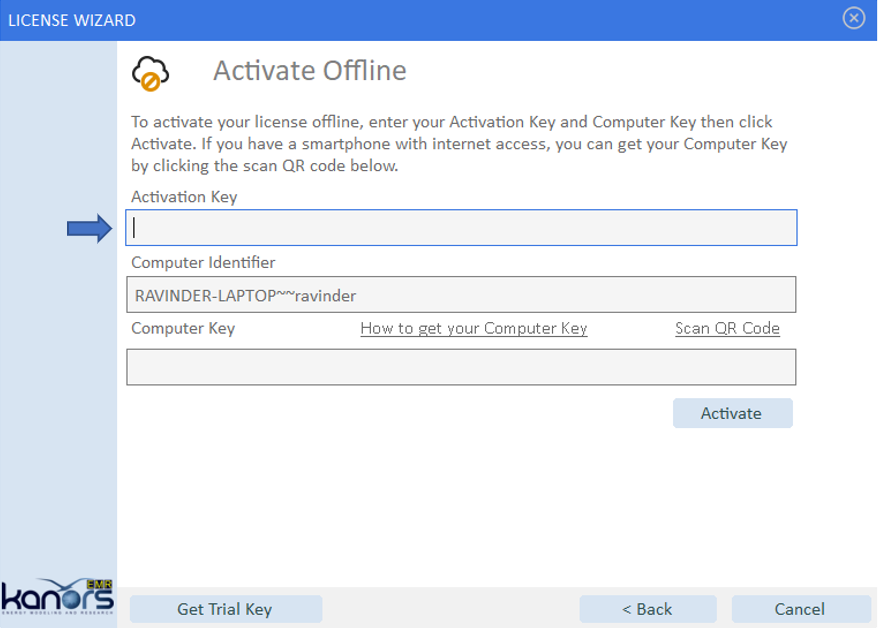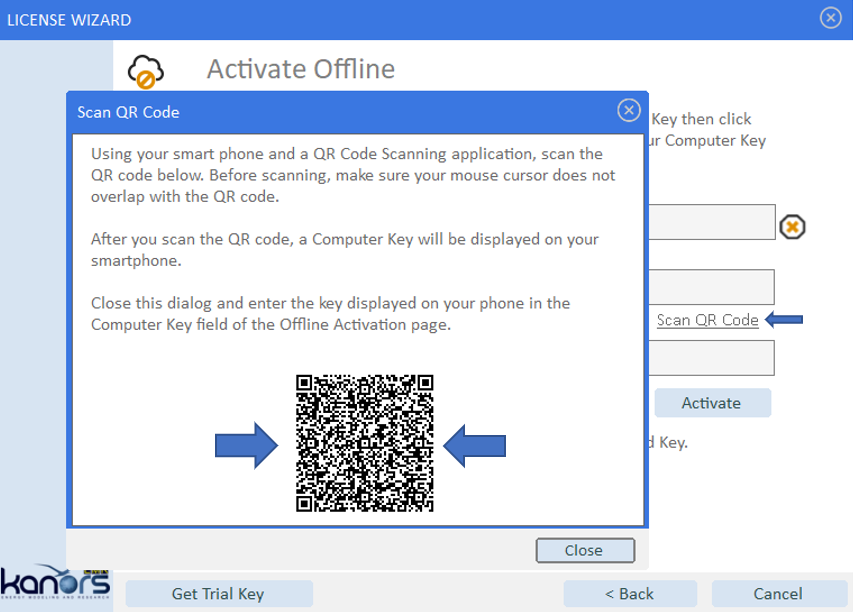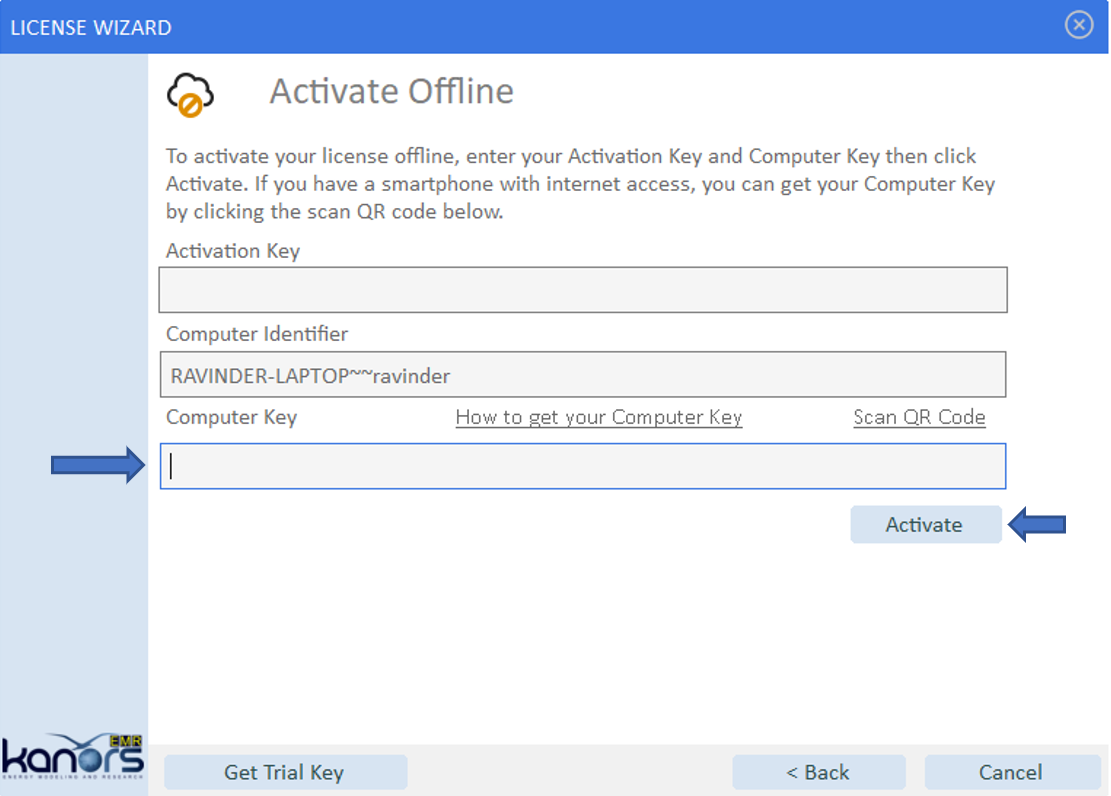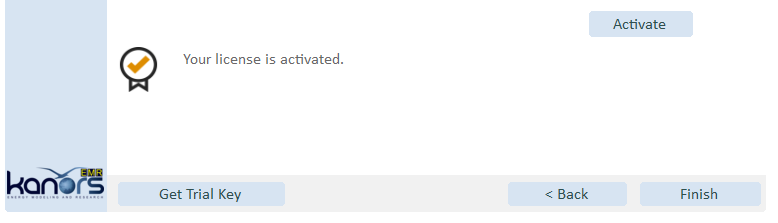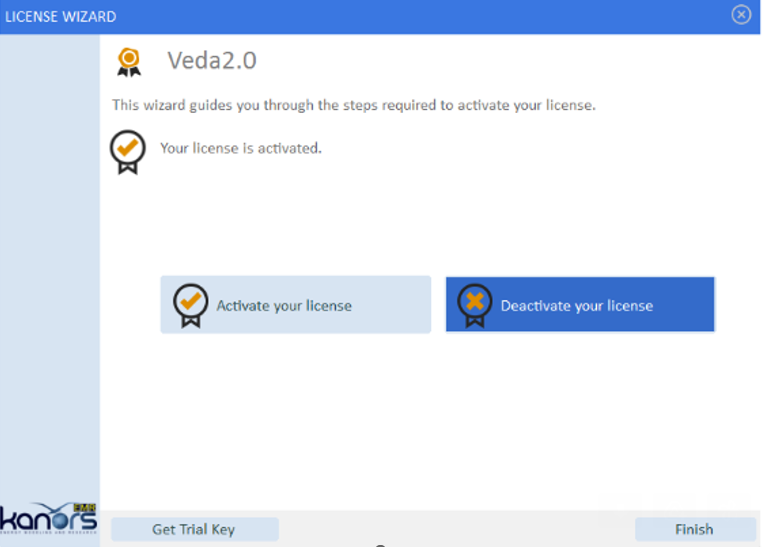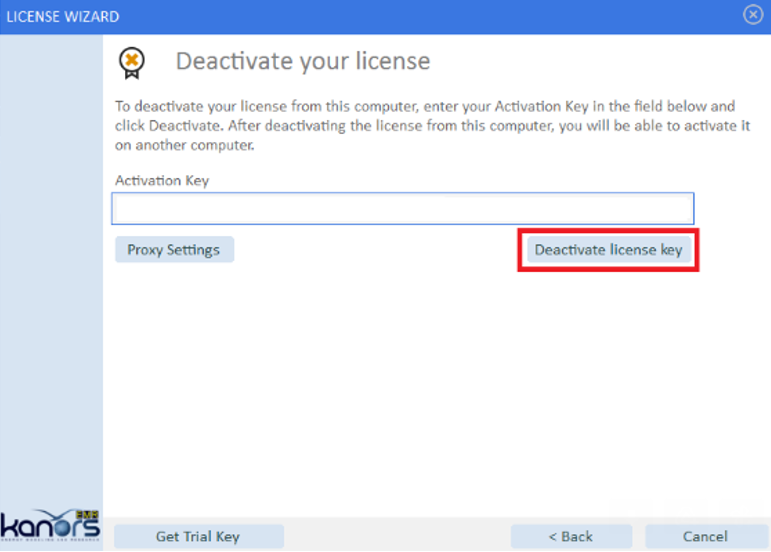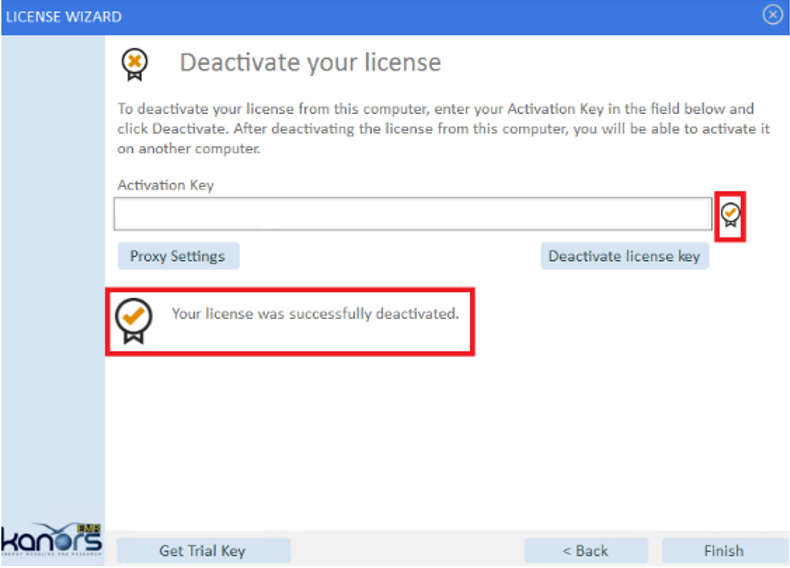License operations
Activate/Deactivate License
You can locate the Activate/Deactivate License option under the Help menu by navigating to License operations.
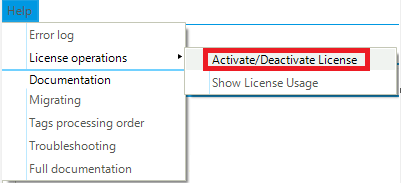
License activation
Once setup, to start using VEDA2.0, the user is required to get licence. Launching Veda will present an Activation screen:
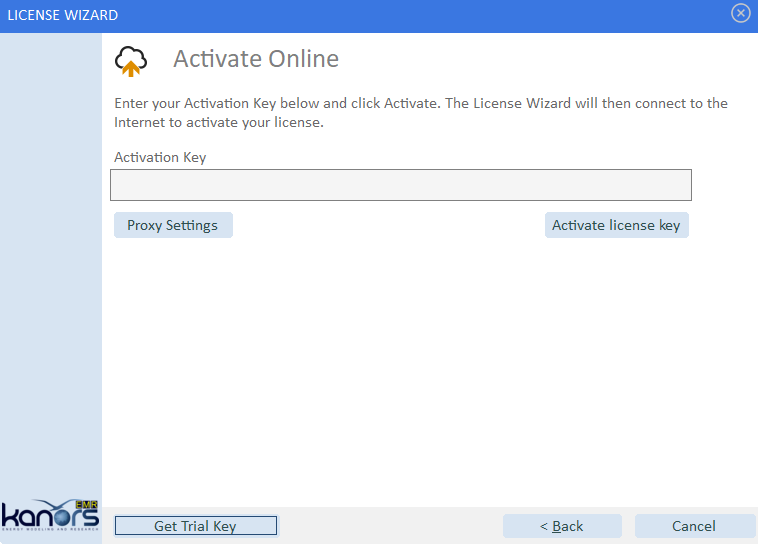
Trial license
If you have registered an evaluation version request on the ETSAP website, then you would already have a Trial license key. If not, you can get one as shown here.
Demo video:
- If you don’t have the Trial key:
On Activation form, click ‘Get Trial Key’
Complete the Registration form to get Trial key by email
Paste it into the Activation form, and request Activation. This will then bring you to the VEDA2.0 Start Page, if activated successfully.
Permanent license
Note
If you are already using a trial license, you need to deactivate it before you can activate the permanent license.
Demo video:
Offline activation
Step 1: Click on Activate your license
Step 2: Click on Activate Offline
Step 3: Fill your Activation Key
Step 4: Click on Scan QR Code and scan it from your mobile (with Internet)
Step 5: You will get the computer key from the above step. Now fill it in Computer Key and press Activate button
Step 6: Click on Finish button
License deactivation
Please follow these steps to deactivate the license from user machine.
Open the Veda2.0 application
Select the Activate/Deactivate License option under Help menu by navigating to License operations
Tip
In previous editions of the Veda2.0 application, you can locate the License Information option either under the Tools or Help menu.
If you still require any assistance regarding license activation/deactivation Contact Us.
Click on Deactivate your license from the License Wizard window
Click on Deactivate license key (You will find your license key in the Activation Key box)
After that, you will get a confirmatory deactivation message as shown below
Click on Finish button to close the application.
Show License Usage
Here you can verify both your license key and the number of activations linked to it by using the Show License Usage option found under the License operations within the Help menu.
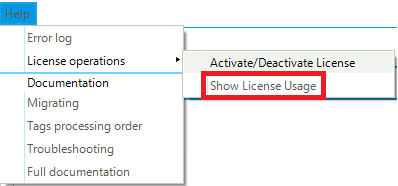
Note
If the feature mentioned above is unavailable due to the user's machine lacking internet connectivity, please use this designated page. Enter your license key into the search box and press 'enter' to see the count of activated machines linked to your license key.